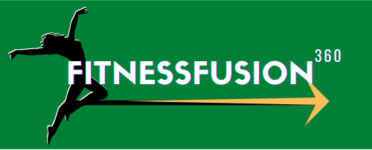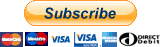Mac Shortcuts: Top 6 Mac Tools to Make Your Life Easier

Article Credit: Hope Mikaelson
One of the reasons why Macs stole the limelight over PCs is due to the ease that they brought. While we take it for granted that personal computers are easy for most of us, this simplicity is what made Apple products stand out from their competition.
Both veteran users and newcomers to Macs find that these are the easiest computers to use. Whether you use it for daily tasks, your job, or running your business you’ll love how multifaceted the Mac is.
But to get the most productivity out of your Mac, you’ve got to learn about Mac shortcuts. These are Mac tools and mac keyboard shortcuts that make working on your Mac even easier!
Here are the best mac shortcuts everyone should know:
1. Taking Screenshots
If you need to take screenshots on your Mac, there are several options. For a quick screengrab, press Command + Shift + 3. This takes a screenshot of your entire screen. The screenshot thumbnail then appears in the bottom right corner. Click on this thumbnail to see the full screenshot. You’ll have the option to save, edit, or delete the screenshot.
If you want to take a screenshot of a particular area, press Command + Shift + 4. This will open a crosshair-cursor on your screen.
You can click and drag the crosshair-cursor over the area you wish to grab. Let go and the screenshot thumbnail will show up in the bottom right for you to view.
If you need to regularly take screenshots, you should also look into using a Mac snipping tool.
2. Custom Keyboard Shortcuts
Keyboard shortcuts help you complete your work with efficiency. A great thing about Macs is the ability to custom keyboard shortcuts.
Go to your System Preferences, and choose Keyboard. Click on the ‘Shortcuts’ tab and you’ll see a list of options for creating keyboard shortcuts.
You can create keyboard shortcuts for commands. You can create keyboard shortcuts to access applications. You can also add further commands to existing services such as screenshots or Spotlight.
3. Alfred
If you aren’t too happy with Spotlight, you can download Alfred as a great alternative. This is an app that lets you search for files and other data on your Mac.
You can also use Alfred to quickly open up your apps. You’ll find that this is much easier than navigating through the Finder or saving application shortcuts in your dock or desktop.
Alfred also allows you to create workflows that automate your tasks. These can include sending auto-reply emails, creating reminders, deleting files, backing up data, and much more!
3. Conversions
Most of us ask Siri or head to a search engine when we need to convert data. However, newer Macs can do this for you with the Spotlight app.
Open your Spotlight search bar and type a number along with the unit of measurement. You’ll get results for a few popular conversions. For example, if you type 32 degrees Fahrenheit, you’ll get the conversion in Celsius and Kelvins!
If you type in $100, you’ll find out how much that’s worth in Euros, British Pounds, Canadian Dollars, and Swiss Francs.
You can also use Spotlight to check the stock price of any public company. This is a quick convenience that won’t interrupt you from your work.
4. iOS Features
If you’ve got an iOS device, you want to consider connecting it to your Mac. This lets you use iOS features on your Mac.
For example, you can speak to Siri on your Mac instead of your iPhone or iPad. You can also use the Messages app to send iMessage without having to use your device.
The seamless connection between your Mac and your iOS device makes your communication far more efficient.
If you have to spend your whole day sending messages, it’s much easier to type on your Mac than to use your device.
5. Multiple Desktops
Newer Macs have many great features to help you organize your workflow. One of these is the multiple desktops option where you can toggle between desktop screens.
You can use each desktop for working on different projects. For example, you can have text documents open on one desktop. On your second desktop, you can access graphic design applications such as Lightroom and Photoshop. You can use your third desktop to keep the AppleTV player open when you need a break to watch movies!
To create multiple desktops, you have to press the F3 key. This will show all your open windows on your current desktop. In the top right corner, you’ll see a + sign.
Click on this icon to create a new desktop. Once you do, you can always hover to the top of your screen to open a windowpane. This windowpane will let you toggle between desktops. You can also use this windowpane to close different desktops until you wish to return to one desktop.
6. The Best Keyboard Shortcuts
Finally, let’s return to Mac keyboard shortcuts and look at the best ones that all Mac users should know.
You can use Command + Tab to open a windowpane with all your open applications. Hold Command down and press Tab to toggle between the application icons. Let go of Tab and it’ll open the application you’ve selected.

Anytime you need to access an application’s Preferences, press Command + Comma (,).
Use Command + F to find words in a document. Use Command + G to find the number of instances of a search term within a document.
Command + Space is the quickest way to access Spotlight. Command + L will access the search bar in your web browser.
Command + Shift + \ will add all your tabs to one window in Safari.
If you press Fn twice, this will open Dictation on your Mac. You can use this to dictate text to type into a word processor. Press it once more to close Dictation.
If you click File on Safari and hold down the Option key, this will close all tabs except the one that’s open.
Command + ` will help you navigate between open windows on the application you have open.
If you need to step away from your Mac for some time, press Command + Control + Q to lock the screen.
These Mac Shortcuts Make Things Easier
If you take advantage of these Mac shortcuts and tools, you’ll find your Mac experience to be much easier.
These will improve your productivity and help you get a lot more work done. You’ll only wish you had tried these sooner!
You can find more great tips on technology on our website!